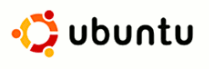 Ubuntu is an always-free desktop (and server, if you wish) operating system. It has all of the comforts of home. I’ve been running Linux for many years, but mostly in its server-flavor, not desktop. Over a year ago I was playing with Debian Linux and for reasons I don’t recall I decided to load up Ubuntu. It is really a great little system! Why should anyone care about Ubuntu? Well there are many reasons that it’s good to have alternatives – and free ones at that – to the big operating systems. For one, these systems are free. For another, they are for the most part open source, which means that anybody can modify or add to them. [See video of Richard Stallman talking about free software at AirJaldi 2006]
Ubuntu is an always-free desktop (and server, if you wish) operating system. It has all of the comforts of home. I’ve been running Linux for many years, but mostly in its server-flavor, not desktop. Over a year ago I was playing with Debian Linux and for reasons I don’t recall I decided to load up Ubuntu. It is really a great little system! Why should anyone care about Ubuntu? Well there are many reasons that it’s good to have alternatives – and free ones at that – to the big operating systems. For one, these systems are free. For another, they are for the most part open source, which means that anybody can modify or add to them. [See video of Richard Stallman talking about free software at AirJaldi 2006]
The most impressive thing about it is that it can coexist with Windows XP on the same computer. I found out about this entirely by accident.
For the most part this was a great and very positive experience. Details follow…
Much to my surprise, I found that when I went to install Ubuntu 8.04 on my old Toshiba computer, the installation program noticed that Win-XP was there, and asked whether I wanted to create a dual-boot system. Great! I was assuming that I’d have to sacrifice the few remaining applications that I had on Win-XP in order to run Ubuntu. So, of course I accepted the offer and created a dual-boot system.
Throwing caution to the winds, I assigned 15gB of the remaining space on my disk drive to Ubuntu and clicked OK.
The initial install was flawless. Everything ran. Was this a surprise? Well, not exactly, but perhaps. Ubuntu launched with no vestiges of Win XP (though I later discovered the filesystem understands NTFS and thus could browse the Windows partition on the disk, which is mounted at startup). My computer’s physical screen size is 1024×768, but Ubuntu brought up a 800×600 image within that space (with a black background around it to fill out the screen). I was able to fix this later on.
Ubuntu uses a package called the Synaptic Package Manager) to keep software up-to-date, and I ran that to get the latest versions of the installed software, but something failed along the way (too fast for me to read and record the error message). Nevertheless, I couldn’t detect anything wrong and the Synaptic Package Manager says that everything is up-to-date, so I can ‘t tell exactly what went wrong.
Screen size: So how did I get a larger screen? 800X600 is just too small to do much of anything. Word processing, for instance, becomes really painful because you can’t see the full width of a page. The problem was that the installer had not auto-detected my graphic “card” properly and was using a generic profile to manage the screen size. It also reported a “cloned screen” which puzzled me, but ended up not being a problem. It turns out that I was able to change the X windows (X11) configuration files to make things work properly. I had to Google around for a couple of hours to find the appropriate configuration statements online, but I was ultimately able to fix things. I have put an Appendix at the end of this document containing the changes that I had to make to the configuration.
To get the wi-fi to work, was actually easy – I just had to find the right control panel. Being a Macintosh user, I was annoyed that I had to use a Hex WEP password, but that just made me like any Win-XP user, so no big deal.
OpenPGP: I use secure email, and had to email myself various (private and public) keys and import them into OpenPGP, and then it worked. The fact that I had access to the Windows volume made this all easier. I was able to import the public and secret keys and make them available for emailing in the Thunderbird mailer. The message I sent out from Thunderbird was indeed encrypted! I have been mailing back and forth now for a couple of days and everything is encrypted properly.
Instant Messaging: I browsed around in the package manager, and chose and configured the Pidgin client and it works. Couldn’t figure out how to start this app upon login (OK, I found it under System->Preferences->Sessions. Just needed /usr/bin/pidgin command line to start it uplon login). (See also Skype below.)
Anti-virus and spam: Installed ClamAV and SpamAssassin plus GUI support for configuring them. (But honestly, a week later, I’m still not sure that they’re configured and operational…)
Firewall: I haven’t done this yet.
Quicktime: I couldn’t find an Apple-branded plug-in for the browser, but at least Flash was installed and operating. Ultimately I did get a substitute to work just fine.
FTP client: Installed gFTP graphic interface to FTP client. Works like a champ.
Printing to a Bonjour printer: It’s doable. It requires knowing the secret combination. Which can be found here:
http://ubuntuforums.org/showthread.php?t=156675
Then point a web browser at http://localhost:631 to talk to CUPS configuration directly.
Photos: Picasa (Google) has a Linux version, and it works fine including posting to online albums at picasaweb.google.com.
Calendar: I need to see whether iCal (from my Mac) can be uploaded and then shared thru a web interface. I’ll have to do this later on.
Sleep: Doesn’t work well at all. My (Toshiba 3505) computer can’t be put to sleep (suspended) using the regular Ubuntu process.. I can’t shut the case and expect the computer to sleep and then wake again. I found out that this just has to be avoided. I added a special menu item that executes (in Terminal) “sudo pm-suspend” in order to put the computer to sleep. It does look like sleep is something that’s a problem for laptop computers that use Ubuntu and Debian. Among other things, I have configured the system to disable suspend and hibernate within the regular menus. And hotkeys too – I just have Ubuntu ignore them, otherwise they cause sleep but the computer doesn’t recover from it.
OpenOffice (Sun): My impressions. I have used OO a bit before, but not extensively. I like it and it seems to be pretty compatible with the MS Office suite. I’d say it’s about as compatible as Apple’s iWork suite is, which means that sometimes you get a flawless file and most of the time there is something or other that looks goofy. I will continue working with OO and we’ll see how it goes. It is certainly a nice way to write things on a Linux system and then export them for use on Windows!
VNC: Perfect in one case and troublesome in the other case. First, it seems my Ubuntu commercial server @ 365 Main can be reached just fine if I use SSH to relay port 5900 from my Toshiba to the server – it’s firewalled and only accepts port 5900 connections locally. But, the VNC client can’t connect to my Apple Powerbook on the local network. I was not able to get past this…so Apple VNC isn’t able to interoperate properly. Something else to work on later.
Skype: Yes, it is available for Linux. Debian 7+. It works for IM. I do not have a microphone on this system and did not test voice.
Acrobat Reader: There’s a PDF-reader already in the system, but Adobe also provides their Acrobat reader for free. I downloaded it. They package the app by default as an RPM file, which doesn’t expand natively (Archive Manager) on Ubuntu. RPM is a Red Hat Package Manager file – and Ubuntu and Debian use DEB extensions for their archives. I downloaded atool which manages multiple archive types, and OK I gave up at this point since it just looks like I couldn’t expand the package. I returned to the Adobe site and it turns out there’s a page where I could select a DEB version of the package. Again, it installed and works great.
Search: The default browser-based search in Firefox utilizes Google UK. I guess that works, but I decided to see what alternatives were available. I settled on A9 as an experiment – there’s a Firefox “module” that can be plugged in to handle this change. I hadn’t used A9 for a while, but their offices are 5 blocks from mine in Palo Alto, so I said “what the heck?” Their search-results presentation is un-sparse, which means that there’s a lot of stuff on the page, around the search results, that doesn’t really do anything useful (unless you consider advertising to be useful). I’m not sure that the results are very good, but I’m trying A9 for a while.
Google applications: First I tried Google Desktop. It just wouldn’t install properly using the method provided by Google at http://desktop.google.com/. Each time I tried, the package manager told me that there was another instance (of itself) running and I had to run dpkg to clean up, then try again, and it failed each time. No luck. Then I found a helpful post on the forums, and was able to install Google Earth (woo hoo). I was surprised at how slow Google Earth was – really, really slow. And much slower than on Macintosh. This was unexpected and makes it almost unusable. Barely. Because of slowness. I will have to look into this further. Next I went back and used their process to install Google Desktop. In each case, it was from the command line rather than from a web browser/download combination.
These instructions might work – they’re not what I used, but they look like they parallel what I eventually did:
http://www.simplehelp.net/2007/06/28/how-to-install-setup-and-use-google-desktop-search-in-ubuntu/
Newsfeeds (RSS): Not much available in terms of reading RSS and Atom news feeds, however, the one that is available is a Firefox plug-in that works just fine. Wizz RSS. I installed it, and when I want to add feeds they appear in a sidebar that is activated with its own toolbar in Firefox. It shows which entries have been read and which haven’t, and then I can just open the actual blog items in the browser by clicking. After a couple of hours of culture shock, I had it mastered and it’s a pretty good reader. (I use NetNewsWire on the Macintosh usually, so using a Firefox plug-in is pretty radical for me.)
SecondLife: Yes. Even Secondlife exists in a Linux version. You download it, and then run it. This is different from most apt-based or Synaptics Package Manager updates, in that you don’t automatically get it installed and in the menus. In that way it’s like my Google Earth install. So I created a new Applications folder within my home directory to contain Google Earth and SecondLife. I suspect this isn’t the way a true Linux user would do it, but what the heck, it works. Then I created a custom application launcher which fires up the script that launches SecondLife, and dropped that into the menu structure under Games. On my little Toshiba it’s too slow to actually use, but it’s clear that on a faster computer it would work.
MySQL: I installed MySQL 5.0. It’s needed by Snort (below). MySQL works fine, just like everything else.
Snort: Network intrusion detection Well this just wouldn’t install. The install script bombs with an error. Can’t configure itself. I guess that’s enough for the week.
Final wrap-up: Here’s a screen shot showing the apps that I am most frequently using in by Ubuntu installation. It’s easy to get at most apps thru the Applications menu, but I like having tiny icon shortcuts in the top menu, so that’s the approach I’ve chosen.
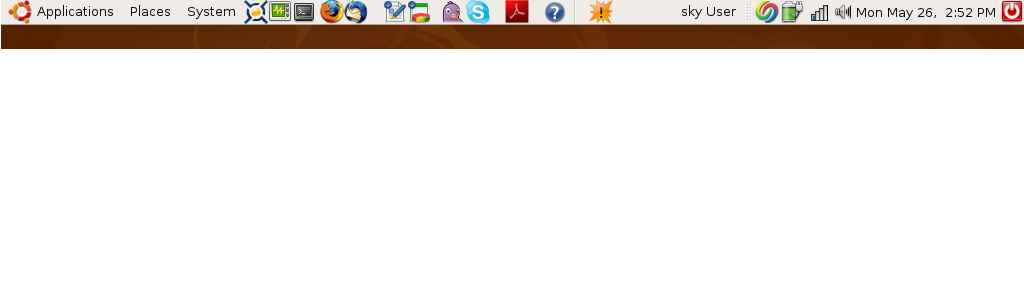 From left to right (icons): BOINC– manages SETI@Home; System Monitor– so I can see what’s hogging the CPU; Terminal– command line because I use it a lot (I can manage my servers just fine this way); Firefox– my trusty web browser; Thunderbird– email; OpenOffice Writer– word processing; OpenOffice Spreadsheet– yup; Pidgin– instant messenger for multiple systems; Skype– yes, Skype; Adobe Reader; Help; Sleep– remember that I had to modify the system because Ubuntu doesn’t correctly wake a laptop after sleep and it crashes, so I have a special entry here that lets me suspend/sleep the computer without it failing upon opening the case again; Google Desktop; Battery monitor; Wi-fi strength; Audio level.
From left to right (icons): BOINC– manages SETI@Home; System Monitor– so I can see what’s hogging the CPU; Terminal– command line because I use it a lot (I can manage my servers just fine this way); Firefox– my trusty web browser; Thunderbird– email; OpenOffice Writer– word processing; OpenOffice Spreadsheet– yup; Pidgin– instant messenger for multiple systems; Skype– yes, Skype; Adobe Reader; Help; Sleep– remember that I had to modify the system because Ubuntu doesn’t correctly wake a laptop after sleep and it crashes, so I have a special entry here that lets me suspend/sleep the computer without it failing upon opening the case again; Google Desktop; Battery monitor; Wi-fi strength; Audio level.
Some folks have commented in the default Ubuntu Hardy Heron (8.04) desktop – one said that it looks like mud, but I think it looks like rich chocolate. Ubuntu is just a great desktop system!
………………………………………………………………………………………………….
APPENDIX:
To make a 1024×768 screen with my Trinity CyberBlade graphics “card” I had to modify the file
/etc/X11/xorg.conf if you look carefully you’ll see that I defined only one screen resolution (1024×768) and depth (24 bit color). That’s all I needed.
These sections are modified:
Section “Device”
Identifier “Trident Microsystems CyberBlade XPAi1”
Busid “PCI:1:0:0”
Driver “trident”
Screen 0
EndSection
Section “Monitor”
Identifier “Configured Monitor”
Vendorname “Plug ‘n’ Play”
Modelname “Plug ‘n’ Play”
Option “DPMS”
HorizSync 28-51
VertRefresh 43-60
EndSection
Section “Screen”
Identifier “Default Screen”
Device “Trident Microsystems CyberBlade XPAi1”
Monitor “Configured Monitor”
DefaultDepth 24
SubSection “Display”
Depth 24
Modes “1024×768”
EndSubSection
EndSection
[posted from Ubuntu 8.04 running on a Toshiba 3505 laptop computer]

[…] Ubuntu desktop (LTS) 8.04 – Une autre revue de hardy heron, orientée vers la cohabitation avec Windows. […]