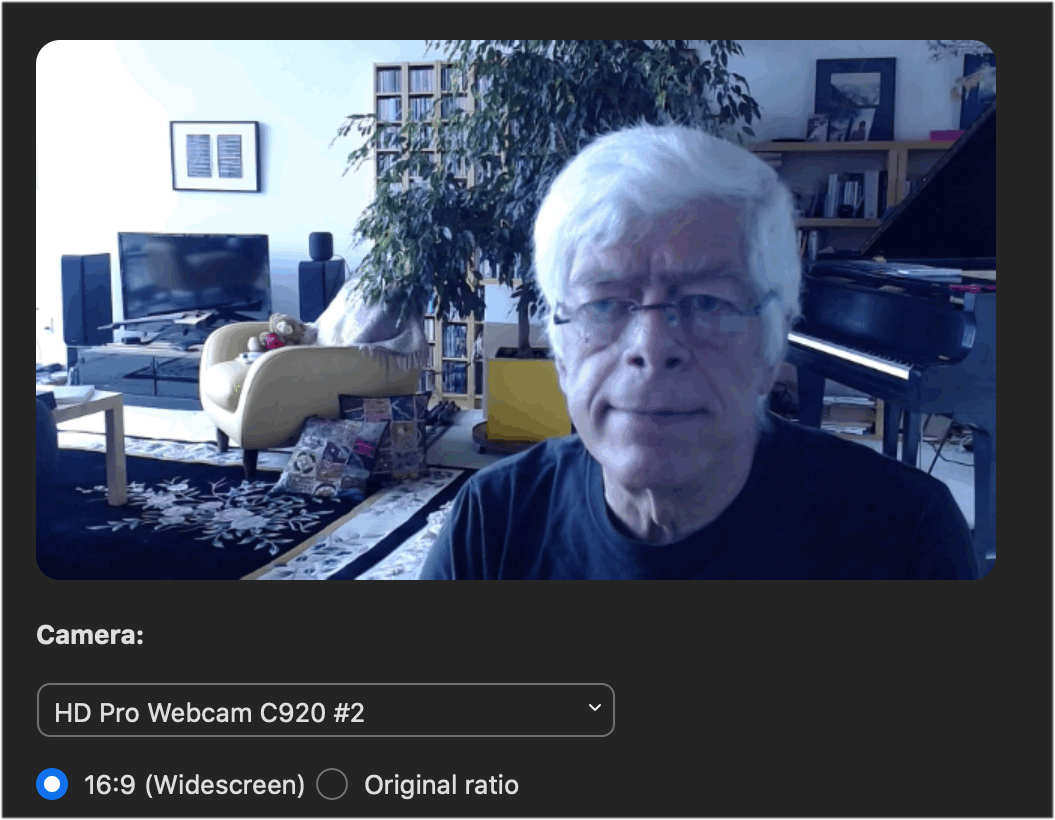
We (the team here) have been struggling with the color on Logitech C920 and C922 webcams recently. We’re preparing for a big international conference in November when the cameras will be in around-the-clock use. Initially each camera had a nice color balance, but after a couple of weeks each of them acquired an “underwater” blueish cast, and things that should have appeared white in the picture turned a spooky underwater blue!
Some of the blueness is due to where we have located our webcams — they’re in rooms with good outdoor light, but no direct sunlight, so the ambient lighting is saturated with blue skylight. But, beyond that, the cameras over-emphasized the blue. They were trying to auto-correct, but slewed way too far blue. Instead of compensating for our blue light, they were over-emphasizing it. Today we solved the problem!
The Camera Settings App
Logitech provides a Camera Settings app (for Mac OS in our case) that you can install to modify the way the camera sees things. (Download from > logitech.com/support/C930c ) Download it and install it on the computer, then connect your camera and fix its settings.
The app exposes five settings under its Advanced tab (see screenshot). The adjustment we needed was to Auto white balance. Turning it off (the little toggle switch), and then adjusting the color temperature (the xxxxK value) fixed our cameras so they produce a pleasing color output under various light conditions. That’s pretty much it.
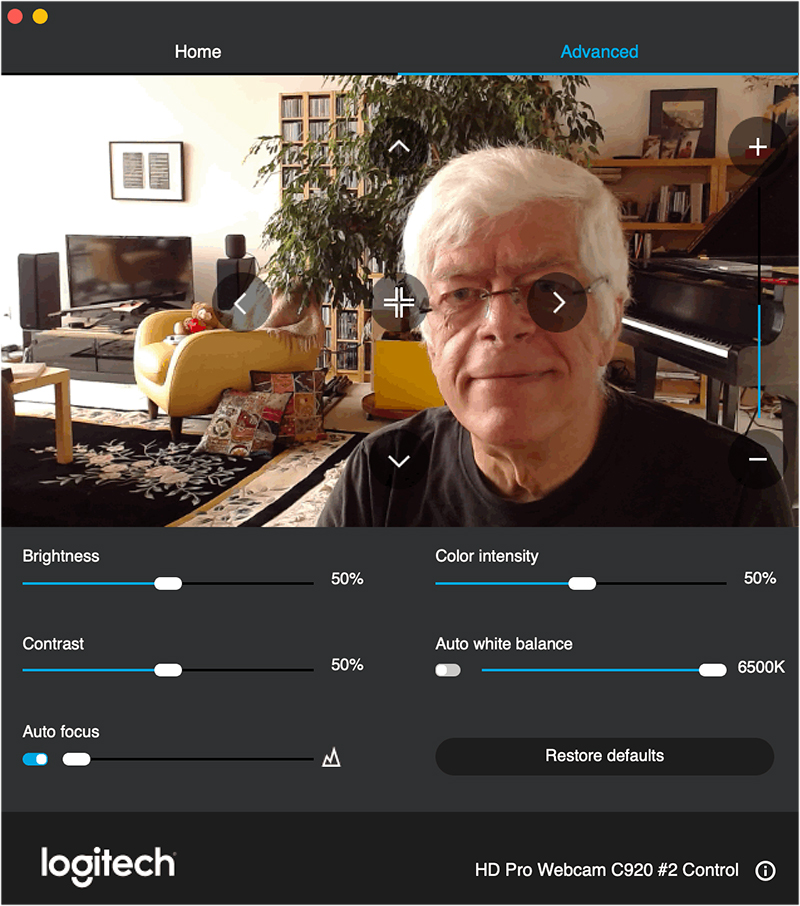
In our case, I had to turn it all the way to 6500K to get a pleasing effect in daytime lighting conditions. At night, with incandescent (or LED adjusted to incandescent color temperatures) we have to modify it, but honestly it’s so easy to use the Camera Settings app that we can set it once for each online session and let it run.
The other adjustments do what you’d expect, and we have not needed to fiddle with them, as our problem was just the blueish cast — which is now gone!
C920 users
This worked for both our Logitech C920 and our C930 cameras, even though the C920 support page doesn’t give you a path to download this software, and even though Logitech does not list the C920 as a supported camera for this app. So if you’re using a C920, be sure to go to the support page for the C930 to download this software. It won’t let you pan or zoom (features of the C930), but you can fix the color.)
Logitech Brio
Postscript (Dec 7, 2020): We eventually ended up with a Logitech Brio webcam that has maintained its (proper) color balance for weeks. It can also be configured by the Camera Settings app, but it’s a far better camera in the first place.
This didn’t fix my problem. However, I found a fix: Launch the Logitech camera settings or Logitech Capture application *as administrator*. Change your settings, quit. Unplug and replug your USB cable. Launch the application that needs your webcam: Your settings should still be applied. My guess is that, in order to save settings, the settings application needs admin priviledges.
You are an absolute lifesaver!!! Thank you! Worked beautifully for me. Thank you!
Hi Sky:
Would have never known about this fix if you hadn’t posted the answer here.
Thanks so much, you saved me hours of troubleshooting!!
The suggesstions in this article worked for me. I have a C922. I downloaded a interface / software by name “Logitech Camera Settings” and in the Advance Tab the adjustment needed is “Auto white balance.” Turning it off (the little toggle switch), and then adjusting the color temperature (the 6500K value) fixed the problem.
Thank you for this article.
I had assumed that I have to do away with my cam.
thanks a lot, it works for C922
Thanks for posting this! Can’t believe Logitech doesn’t have a support message addressing this (at least one that I could find).